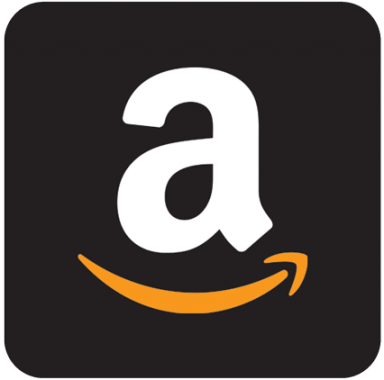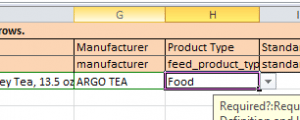Use Flat Files to Add Products Amazon Loves
Amazon has changed the way we shop online. Sellers now are able to stock their products in the Amazon marketplace, expanding their customer base.
This is all well and good, so long as you know how to upload your products to Amazon.
Instead of using a CSV file to bulk upload products, Amazon uses flat files to upload products.
Uploading your products to Amazon Seller Central is actually easier than it may seem.
Just follow this guide to learn how use flat files to add products Amazon will love.
Flat Files to Add Products Amazon Loves
So what exactly is a flat file?
A flat file is a database file that stores information in a plain text f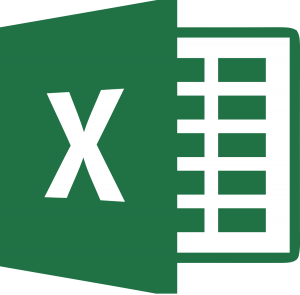 ile. Just like CSV files, flat files use commas to separate values in the database.
ile. Just like CSV files, flat files use commas to separate values in the database.
That said, let’s talk about how to upload a flat file to Amazon Seller Central.
Be sure to watch our video tutorial on how to add products Amazon loves!
Download The Template
After you log onto your Amazon Seller Central account, you will be able to download a flat file template. Once you are on the dashboard,
- Go to the Inventory tab (located at the top right)
- From the drop-down menu, select “Add Products via Upload”
- Underneath the “Add Products via Upload” header, select the “Download an Inventory File” tab
For Step 1, scroll down until you see the Search Tool and Product Classifiers section. Here you will either enter the generic name of the product you are selling (tea, make-up, etc.) or use the Product Classifiers to narrow down the category of the products you are selling.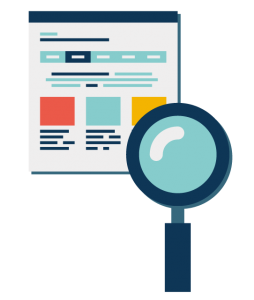
Once you have selected the classification path, scroll down to Step 2. Here you will choose the type of template that you want to download from Amazon.
- Lite Template
- This template contains only the required attributes to list products on Amazon. This is the easiest way to upload products as you won’t have to enter as much information. This can be a benefit or drawback, depending on how detailed you want to be. New sellers might want to use this template.
- Advanced Template
- Downloading this template will give you the ability to includes the required, preferred, and optional attribute groups. This allows you to provide more information about your products.
- Custom Template
- This template option gives you full control over which attribute groups you choose to include. This option is recommended only for experienced Amazon Sellers.
Once you have chosen your template, click the “Generate Template” button.
Edit the Template
Using Microsoft Excel, Open Office Calc, or Google Sheets, you can open your flat file template.
Once the template is open, go the “template” tab (at the bottom left)
Enter your product information into the flat file.
Pro Tip: You can copy and paste product information from the CSV files provided by GreenDropShip.com to save time!
Use the drop-down arrows to select suggested values in the template (as shown to the right). Once you are finished, save the file.
Upload Your Flat File to Amazon
- Now, go back to Amazon Seller Central.
- Go to the “Check and Upload your Inventory” tab (to the left of the “Download an Inventory File” tab)
- Under the “File Type” menu, select “Inventory Files for Non-Media Categories”
- Then, click the “Choose File” button and select your edited flat file template
- Click “Check File”
You will then see a report showing the status of your uploads. Check to make sure that there aren’t any errors.
That’s really all there is to it! Uploading flat files to Amazon will save you a lot of time and is well worth your time.
Be sure to sign up for the GreenDropShip newsletter and start dropshipping like the pros!
[contact-form-7 id=”5741″ title=”Front Page Subscribe”]